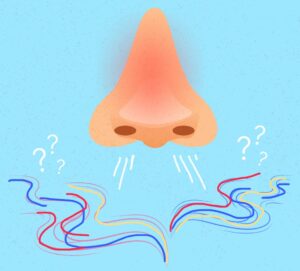L’ultimo sistema operativo partorito da casa Microsoft, ha diviso gli utilizzatori Windows tra chi lo critica e chi lo elogia. Quello che è certo che ogni volta che si migra verso un nuovo sistema operativo, l’operazione non è priva di rischi e controindicazioni.
Ne sono consci quegli utilizzatori che hanno effettuato l’upgrade da un vecchio sistema operativo alla nuova versione e si sono trovati con le macchine bloccate a causa di problemi di compatibilità che non hanno portato a buon fine il processo di aggiornamento.
O ancora, le nuove build di windows 10, quelle a partire dalla version 18XX, hanno seri problemi riguardo la configurazione di rete o l’impossibilità (o quasi) di bloccare gli aggiornamenti.
Tuttavia ci sono anche dei vantaggi. Un migliore sfruttamento delle periferiche come i dischi SSD, la possibilità di aggiornare quasi tutti i driver senza l’utilizzo di software di terze parti, un browser nativo più veloce, una grafica più curata.
Di seguito dei consigli per risolvere alcune delle problematiche che ruotano intorno all’ultimo nato Microsoft
- Individuare problemi di memoria
La memoria ram è una delle parti più importanti del computer. La sua efficienza è determinante per eseguire i programmi correttamente e velocemente. A volte però capita che a causa di incompatibilità o difetti di produzione (o di usura), le ram determinino malfunzionamenti di non facile identificazione. Blocchi improvvisi, schermate blu, finestre di errori ecc ecc. Prima di rivolgersi a un centro specializzato o di usare costosi software, Windows ci mette a disposizione un tool che permette di analizzare la memoria in cerca di guasti.
Per avviarlo portasi col mouse sull’area di ricerca (quella in basso a destra vicino l’icona Start) e digitare “esegui la diagnosi dei problemi di memoria e computer”. In alto verrà visualizzato il collegamento per avviare l’app. Basterà cliccarci sopra per avviarla. Seguire le semplice istruzioni tenendo conto che una volta inizializzata, l’app riavvierà il computer. Salvare eventuali lavori in corso.
- Configurazioni di rete
Molti utenti hanno riscontrato alcune difficoltà nel creare una piccola rete per condividere file e cartelle. Molto spesso questi problemi sono collegati alle ultime release del sistema operativo di Windows e più precisamente alle versioni 18xx.
Una delle novità che salta all’occhio nella nuova build, è la rimozione del gruppo home, uno strumento inserito con il Windows 7 che permetteva di condividere in maniera semplificata documenti, immagini, musica e video tra computer differenti.
La prima operazione da compiere per cercare di risolvere la mancanza di condivisione di rete, è quella di avviare la procedura standard, digitando “Risoluzione dei problemi di rete” nella casella di ricerca di Cortana e quindi selezionare “Identifica e risolvi problemi di rete” nell’elenco dei risultati.
Se dopo questa operazione non sortiremo alcun effetto, proveremo ad abilitare alcuni servizi di Windows.
Nel campo di ricerca di Cortana digitare “servizi”. In alto comparirà la voce del programma (App Desktop) che avvieremo cliccandoci con il mouse.
cercare il servizio denominato “Pubblicazione risorse per individuazione” e “Host provider di individuazione funzioni” quindi impostarli in Automatico (avvio ritardato).
Oltre a questi servizi verifichiamo, per scrupolo, anche i seguenti:
- Host Provider di individuazione Funzioni (FDPHost)
- Pubblicazione risorse per individuazione (FDResPub)
- Connessioni di rete (NetMan)
- Host Dispositivi UPnP (UPnPHost)
- Protocollo PRNP (PNRPSvc)
- Gruppi reti Peer (P2PSvc)
- Gestione identità reti Peer (P2PIMSvc)
I quali dovranno essere impostati anche loro in Automatico. Al termine riavviamo il PC e verifichiamo se la rete funziona.
Qualora non fossero bastati questi accorgimenti, verificare ora che il supporto NetBios su TCP/IP sia abilitato. Ecco la procedura da eseguire:
- Da Start selezionare Impostazioni > Rete e Internet > Modifica Opzioni Scheda > tasto dx su scheda di rete in uso e scegliere Proprietà
- Seleziona voce Protocollo internet Versione 4 (TCP/IPv4) ed aprirne le proprietà
- da Generale scegliere Avanzate
- sotto la scheda WINS verifica la condizione del NetBios in basso
- Impostarlo in Predefinito
Riavviare il PC e ricontrollare.
Se anche dopo questa operazione la rete non dovesse funzionare, dovremo agire sul protocollo SMBv1, un protocollo da prendere con le pinze perché grazie a un bug, qualche mese fa abbiamo assistito a uno degli attacchi virali più potenti degli ultimi anni. Ecco perché Microsoft ha deciso di disabilitarlo di default.
Il problema però è che in molti casi disabilitando il protocollo, si verifica il malfunzionamento di rete.
Per attivare SMB diretto e tutte le opzioni di SMBv1, andare su Pannello di Controllo > Programmi > Programmi e Funzionalità > Attivazione o disattivazione delle Funzionalità di Windows:
Nella lista identifichiamo “Supporto per condivisione file SMB 1.0/CIFS” e abilitiamo le voci “Client SMB 1.0/CIFS” e “SMB 1.0/CIFS Automatic Removal”. La voce “Server SMB 1.0/CIFS” deve restare disabilitata (non spuntata). Confermiamo e riavviamo il PC.
Adesso la rete e la condivisione file dovrebbe funzionare senza problemi.
Santì Mondo