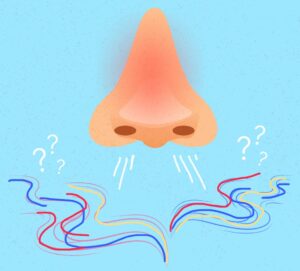Dato il difficile momento causa Coronavirus, giustamente si è pensato di chiudere le scuole e sfruttare la rete per svolgere le lezioni in videoconferenza. Purtroppo però molti non hanno le webcam installate nel pc e a causa della difficoltà di reperirle sul mercato, abbiamo pensato di scrivere un articolo che spiegasse come configurare uno smartphone per essere utilizzato dal PC in modalità webcam.
SISTEMA ANDROID
La nostra scelta è caduta sull’app IVCAM che potrete scaricare dal Google Play. Ma per poter funzionare, è necessario installare un altro programmino (client) sul pc. Questo è l’indirizzo del sito dal quale potrete scaricarlo:
https://www.e2esoft.com/ivcam/
il sito è in inglese. Per chi ha problemi di lingua usi il software di navigazione Google ed effettui la traduzione incorporata nel browser.
In ogni caso questo è il link diretto per scaricare il client per il sistema operativo windows. Basta cliccarci su e il download partirà in automatico:
https://www.e2esoft.com/download/ivcam-x64-mirror
ATTENZIONE: affinché tutto funzioni correttamente, è necessario che lo smartphone e il computer siano collegati sulla stessa rete wifi (per intenderci allo stesso router/modem)
Una volta installata sia l’app sullo smartphone che il client sul PC, avviare entrambi i programmi. Dopo qualche secondo di ricerca, si auto configureranno e sullo schermo del pc vedrete le immagini riprodotte dallo smartphone
CONFIGURAZIONE DELL’AUDIO
È possibile utilizzare iVCam per inviare sia il video che l’audio del telefono a Windows, 樂威壯
per i video, funge da webcam e può essere utilizzato da altre applicazioni.
E l’audio? può essere utilizzato anche da altre applicazioni?
La risposta è SÌ, puoi farlo con l’aiuto del nostro software di scheda audio virtuale – e2eSoft VSC .
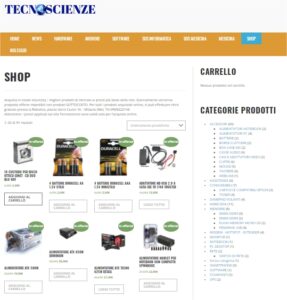
COME FARE
Innanzitutto, scarica, installa e avvia il software eSC2 VSC .
Quindi abilita l’audio nell’app del telefono iVCam: nella sua vista delle impostazioni (o tramite l’app client)
e riprodurre l’audio su VSC (il nome del dispositivo è Altoparlante (e2eSoft VAudio) ) nell’app client iVCam:
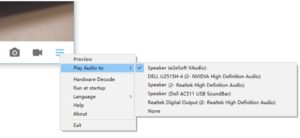
Ora, parlando al telefono, vedrai che il microfono VSC ha una variazione di volume (barra verde lampeggiante) nella pagina “ Registrazione ” della finestra di dialogo “ Suono ” del sistema (fai clic con il tasto destro sull’icona dell’altoparlante piccolo nella barra delle applicazioni e selezionare ” Audio ” per aprirlo), come mostrato di seguito:
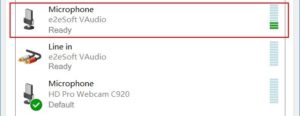
Ciò significa che il suono del microfono del tuo telefono è stato riprodotto sulla scheda audio virtuale, quindi può essere utilizzato da altre applicazioni:
- Se l’applicazione può selezionare un dispositivo di registrazione, selezionare Microfono (e2eSoft VAudio)come dispositivo di registrazione predefinito;
- Se l’applicazione non dispone di questa funzione, è possibile impostare Microfono (e2eSoft VAudio)come dispositivo di registrazione predefinito del sistema operativo (selezionare il dispositivo nella finestra di dialogo sopra e fare clic con il tasto destro, quindi selezionare “ Imposta come dispositivo predefinito ” nel menu a comparsa).
Nota : se il dispositivo Line in (e2eSoft VAudio) presenta una variazione di volume, è possibile utilizzarlo come dispositivo di registrazione predefinito, anziché utilizzare il microfono (e2eSoft VAudio) .
Alla fine della configurazione, l’abbiamo testata su Skype e funziona perfettamente
SISTEMA APPLE – EPOCCAM
Non avendo al momento la disponibilità dei prodotti Apple sui quali testare l’installazione, vi forniamo il link della pagina ufficiale (in inglese) che vi fornirà passo passo tutto l’aiuto di cui avete bisogno per la configurazione.
http://www.kinoni.com/epoccam_support.html
Buon lavoro e teniamo duro!